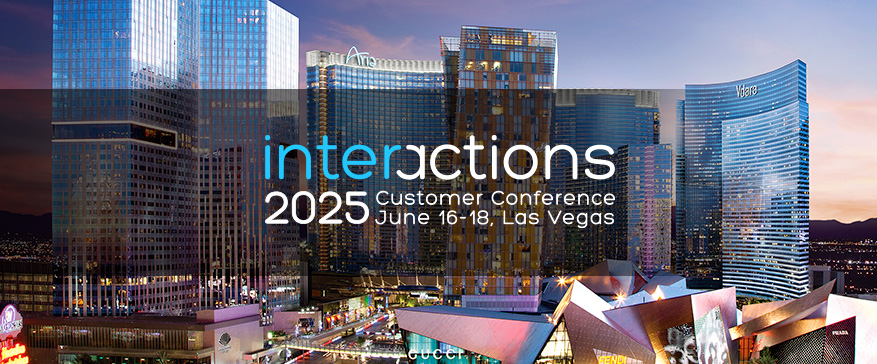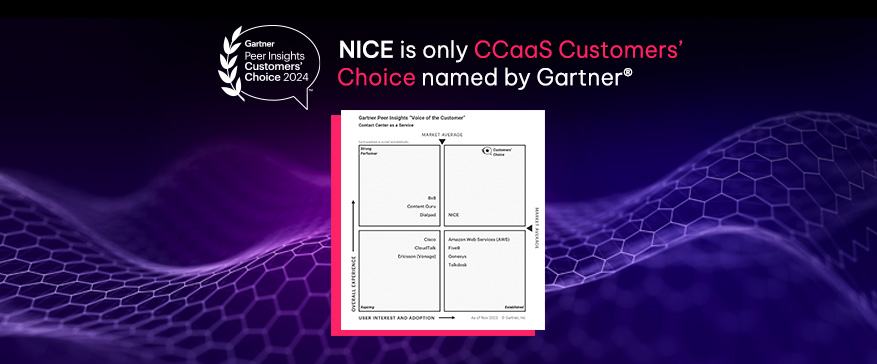Key Features of Shared Call Appearance on Multiple Devices
Shared Call Appearance offers a range of features that make it an indispensable tool for modern businesses. First and foremost, SCA enables teams to monitor extensions, answer incoming calls, and make outgoing calls through other extensions, significantly improving call visibility and reducing the chances of missed calls. This is particularly useful in environments where multiple team members need to stay on top of communication simultaneously.
SCA ensures consistent caller ID for outbound calls, which is crucial for business continuity.
One of the standout features of SCA is its key system emulation, which allows multiple phones to share lines. This means that calls can be answered on one device, placed on hold, and then retrieved on another device using the same appearance number. This flexibility ensures that calls are never stuck on a single device, making it easier to manage communication across a team.
Additionally, SCA allows users to change devices during a call by placing the call on hold and retrieving it on another phone with the same line appearance. This feature is particularly useful for mobile teams that need to move around but still stay connected. Enabling shared call appearances ensures fluid and responsive communication, regardless of the physical location of team members.
Configuring Shared Call Appearance
Setting up Shared Call Appearance is a straightforward process, but it requires careful attention to detail to ensure all devices are properly configured to configure shared line appearance. The setup involves configuring a primary line and associated secondary lines, making sure that all devices maintain identical line appearance settings.
Users such as 1000, 1001, and 1002 need to be created in the PBX portal, and end users will access shared lines through the Webex App. After configuring the devices, it’s crucial to reboot the phones and test them to ensure everything is working correctly.
Assigning Devices to Shared Lines
Assigning devices to shared lines is a critical step in the configuration process. To create user devices for Shared Call Appearance, you need to select Users, then the User, and go to Phones. An example configuration might include lines 1000, 1001, and 1002 shared among four devices. This ensures that all team members have access to the necessary lines to manage calls efficiently. Users can manage calls from other extensions directly on their own phone, enhancing call management options.
In the Shared Line Appearance configuration, lines must be assigned to devices in a specific pattern. For instance, assign lines 1000, 1001, and 1002 to the first device; lines 1000a, 1001a, and 1002a to the second device, and so on. It’s important to adhere to the user’s license limitations when assigning these lines.
Custom labels for shared lines can also be added to help users identify different shared lines in the Webex App, enhancing ease of use.
Setting Up Line Keys
Line keys are essential for managing shared call appearances effectively in a phone system. The first line key added in the Webex App becomes the designated primary line and cannot be rearranged. This primary line serves as the main point of contact and is critical for ensuring consistent call management.
Once set as the primary line, users cannot change the order of the lines, which impacts how calls are managed. Therefore, it’s important to carefully plan the setup of line keys to ensure that the most frequently used lines are easily accessible.
Configuring line keys properly streamlines call handling, allowing team members to manage communication efficiently.
Testing and Troubleshooting Incoming Calls
After configuring the shared line appearance, it’s essential to test the setup to ensure everything is functioning correctly. This involves rebooting the phones by unplugging the power cord, waiting for ten seconds, and then plugging it back in. This step finalizes the changes and ensures that the new settings are applied properly.
Troubleshooting is a critical aspect of managing shared call appearances. Having a clear process for addressing issues is crucial when they arise. Regularly monitoring the status of the phones, ensuring that all devices are working as expected, and promptly resolving any problems will help maintain smooth communication.
Effective troubleshooting ensures that the shared call appearance system continues to function efficiently, supporting the needs of the business.
Benefits of Using Shared Call Appearance
Shared Call Appearance offers numerous benefits that can significantly enhance business communication. One of the primary advantages is the prevention of missed calls, which can lead to serious business continuity issues, especially with critical suppliers. Allowing multiple devices to receive calls from the same number ensures important calls are never missed.
Another key benefit is the consistency in caller ID for outgoing calls. When calls are made from the shared line, the same caller ID is displayed, regardless of the device used. This consistency helps in establishing trust with clients and reduces the likelihood of calls being ignored. Additionally, features like call monitoring and custom greetings specific to shared lines further enhance the user experience.
Shared Call Appearance is particularly beneficial for small businesses and busy office environments. It allows multiple employees to answer calls simultaneously, facilitating quicker responses and improving overall communication efficiency. Customer service teams can also handle high call volumes more effectively, ensuring that clients receive timely support.
By enabling shared call appearance, businesses can significantly enhance their communication capabilities and improve their ability to respond to client needs.
Use Cases for Shared Call Appearance
Shared Call Appearance is highly versatile and can be utilized in various scenarios to improve communication and collaboration. One common use case is in executive-assistant relationships, where assistants share the same call appearance as their executives, utilizing shared line appearances. This setup allows assistants to manage multiple calls for their executives efficiently, seeing the status of all calls on the executive’s device.
Teams can also benefit from shared call appearance by sharing lines to improve collaboration and streamline communication. For example, a sales team can use SCA to ensure that calls from important clients are promptly answered, regardless of who is available. This feature allows multiple SIP phones to handle calls directed to a single number, enabling any device within the group to answer calls. When a call is answered, the other associated phones receive a status update indicating whether the call is active or on hold.
Shared Call Appearance is also popular among small business owners and executives who need to maintain a professional appearance in communications. Transferring calls between devices by putting them on hold and retrieving them on another phone with the same appearance number provides the flexibility needed to manage incoming call effectively.
These use cases demonstrate the practical applications of SCA in various business environments.
Limitations of Shared Call Appearance
Despite its many benefits, Shared Call Appearance does have some limitations that users should be aware of. For example, the Webex App can only be used with workspace phones that have a professional license. Additionally, the mobile version of the Webex App does not support shared line appearance, which can be a drawback for teams that rely on mobile devices.
There are also limitations in the number of simultaneous calls that can be facilitated by SCA, as defined by configuration settings. In the Webex App, a maximum of 10 lines can be configured for shared call appearance.
Furthermore, a single directory number cannot be part of multiple shared lines in SCA. These restrictions can impact the flexibility and scalability of the system, particularly for larger organizations with more complex communication needs.
Comparison with Busy Lamp Field (BLF)
While Shared Call Appearance and Busy Lamp Field (BLF) both serve to enhance communication, they offer different functionalities. SCA allows users to answer and place calls, providing a more comprehensive solution for managing communication. In contrast, BLF is primarily used to monitor the call status of other extensions, indicating whether a line is busy or available.
This makes SCA a more versatile option for businesses that require advanced call handling capabilities.
Best Practices for Managing Shared Call Appearance
To manage Shared Call Appearance effectively, it’s essential to ensure that all the associated phones with the SCA have the same number of line appearances set up. Regular maintenance of shared lines and associated devices prevents issues and ensures optimal performance. This includes checking the configuration settings periodically and addressing any potential problems promptly.
A clear troubleshooting process helps quickly address any issues with SCA functionality. Circular delegation configurations are not allowed, meaning delegated users cannot delegate to one another.
When delegation is disabled for a user, their existing delegation relationships must also be cleared to ensure proper call routing. Following these best practices will help maintain the efficiency and reliability of the shared call appearance system.
Summary
Shared Call Appearance is a powerful tool that can significantly enhance business communication. By enabling multiple devices to manage calls from a shared line, SCA ensures that important calls are never missed and that communication remains seamless. The benefits of SCA, such as consistent caller ID, improved collaboration, and enhanced flexibility, make it an invaluable feature for any organization. By following the best practices for configuring and managing SCA, businesses can maximize the effectiveness of their communication systems and ensure that they are well-equipped to handle the demands of modern communication.